Pendahuluan
Menjalankan Node-RED
Pertama-tama Anda harus memasang Node.js dan Node-RED di komputer/perangkat Anda. Jika anda belum memiliki Node.js dan Node-RED, Anda dapat mengikuti tutorial pada halaman https://nodejs.org/en/ dan https://nodered.org/docs/getting-started/installation.
Node-RED adalah suatu alat pemograman untuk menghubungkan perangkat-perangkat keras, API, dan layanan online dengan cara yang baru dan menarik. Node-RED memberikan editor berbasis browser yang memudahkan pengguna untuk menghubungkan flow dengan penggunaan node yang luas di dalam palette yang dapat langsung diterapkan dengan satu klik[1]. Node-RED digunakan bersama dengan Antares, MQTT, dan platform/protokol lain. Setelah terpasang, Node-RED dapat dijalankan dengan mengetik “node-red” pada command prompt.
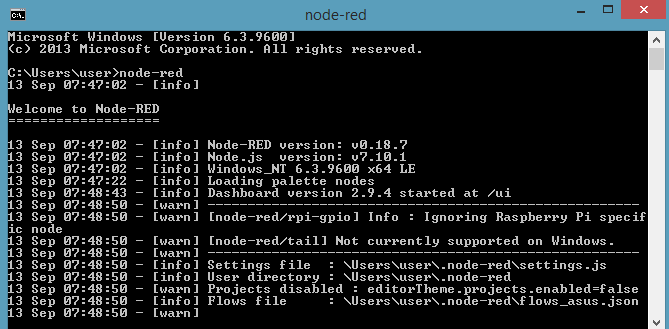
Gambar 1. Menjalankan Node-RED
Pengguna dapat mengetik “localhost:1880” atau “Alamat-IPv4:1880” di browser untuk mengakses Node-RED.
Bagian-bagian Node-RED
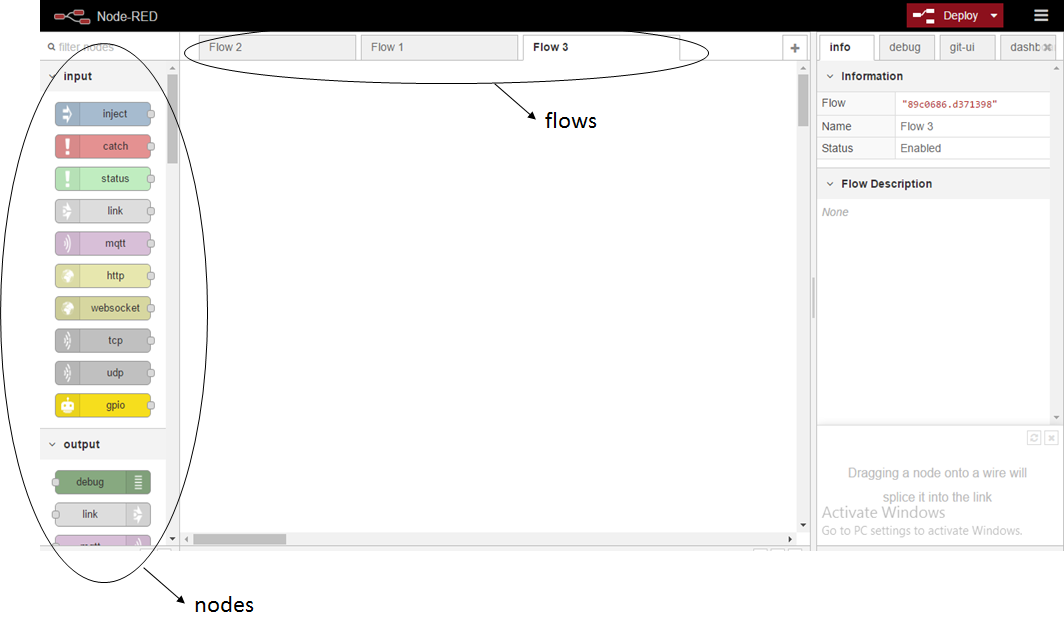
Gambar 2. Bagian-bagian pada Node-RED
Pada Node-RED, terdapat bagian bernama nodes dan flows. Nodes adalah bagian-bagian yang digunakan untuk membuat program. Ada beberapa jenis nodes: input, output, function, dan lain-lain. Nodes tersebut dapat diunduh di menu “Manage palette”
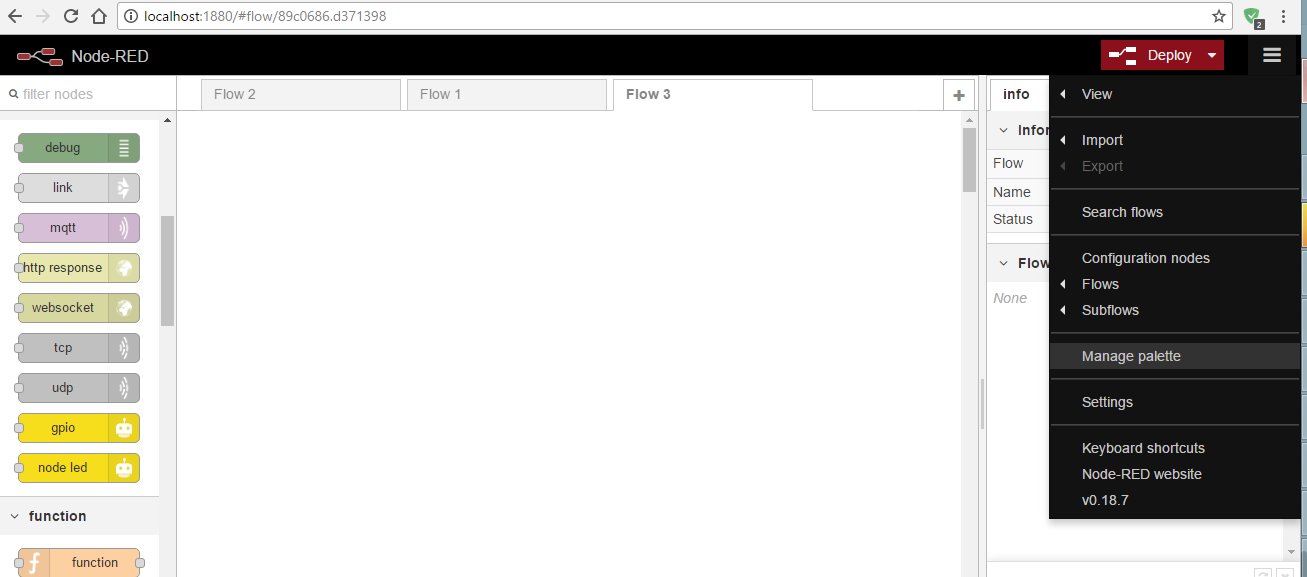
Gambar 3. Menu "Manage Palette"
Sebuah jendela akan muncul. Menu “nodes” menunjukkan nodes yang sudah terpasang, sementara menu “install” menunjukkan nodes yang dapat diunduh dan dipasang.
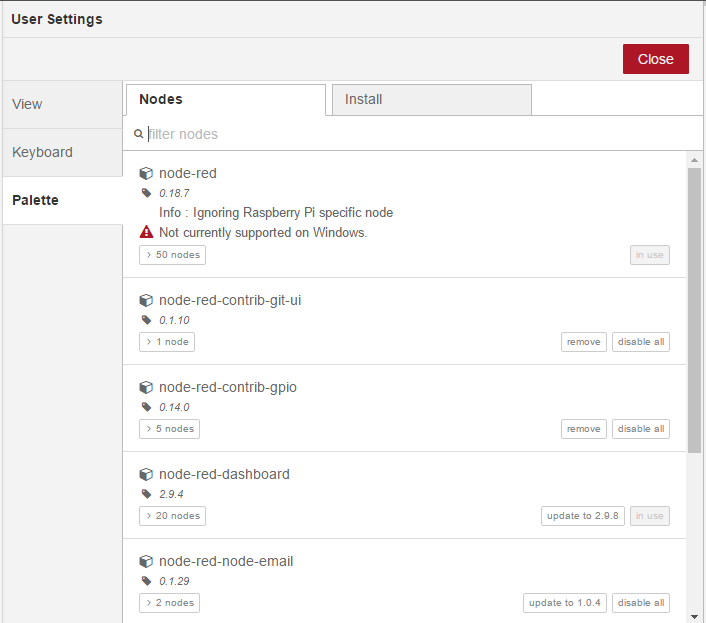
Gambar 4. Menu "Nodes" pada "Manage Palette"
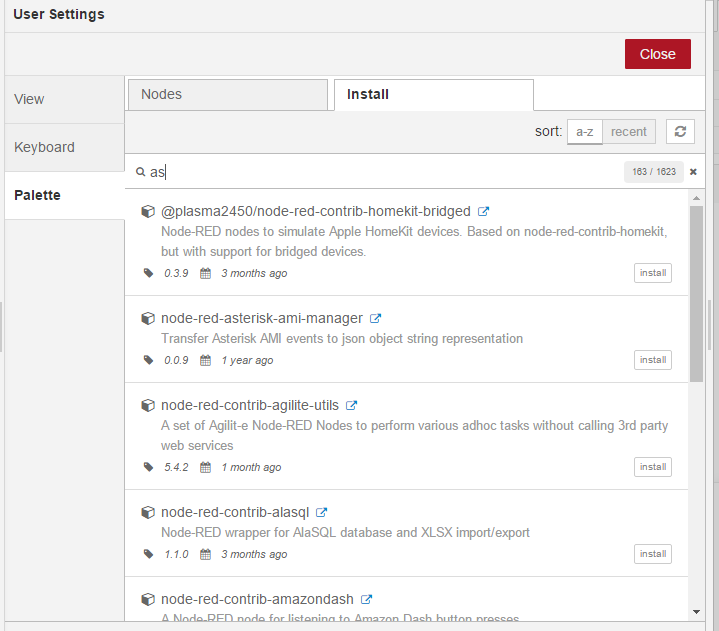
Gambar 5. Menu "Install" pada "Manage Palette"
Flow adalah tempat untuk memasang nodes. Pada satu jendela Node-RED, bisa saja terdapat lebih dari 1 flow. Flows tidak bergantung satu sama lain.
Menggunakan MQTT
Node MQTT
Node MQTT sudah terpasang pada saat pemasangan Node-RED. Ada dua tipe node MQTT: input MQTT dan output MQTT.

Gambar 6. Tipe Node MQTT
Pengaturan Broker MQTT
Node MQTT memiliki bentuk seperti ini:
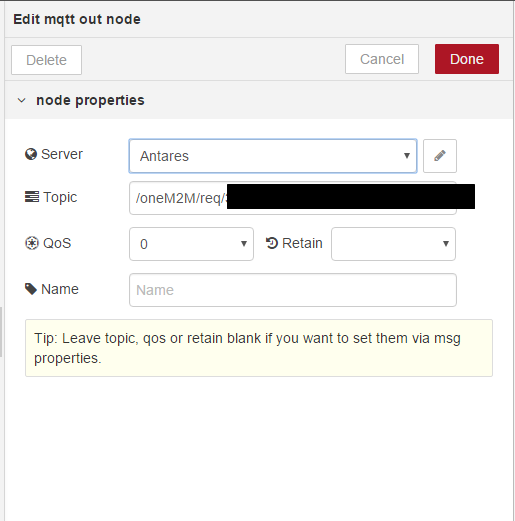
Gambar 7. Pengaturan Node MQTT
Penambahan broker baru dapat dilakukan dengan memilih “add new mqtt-broker” dan mengklik ikon sebelah kanan. Pengaturan broker dapat dilakukan hanya dengan mengklik ikon sebelah kanan.
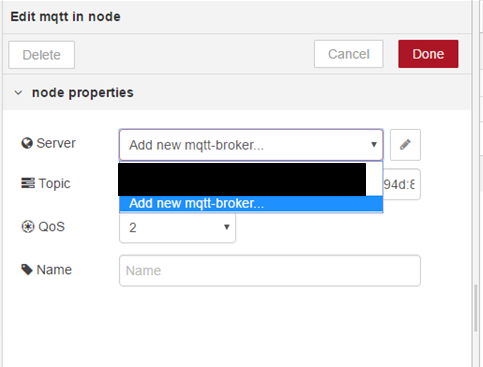
Gambar 8. Penambahan Broker Baru
Pengguna dapat menamai broker baru dan mengatur server serta port yang digunakan.
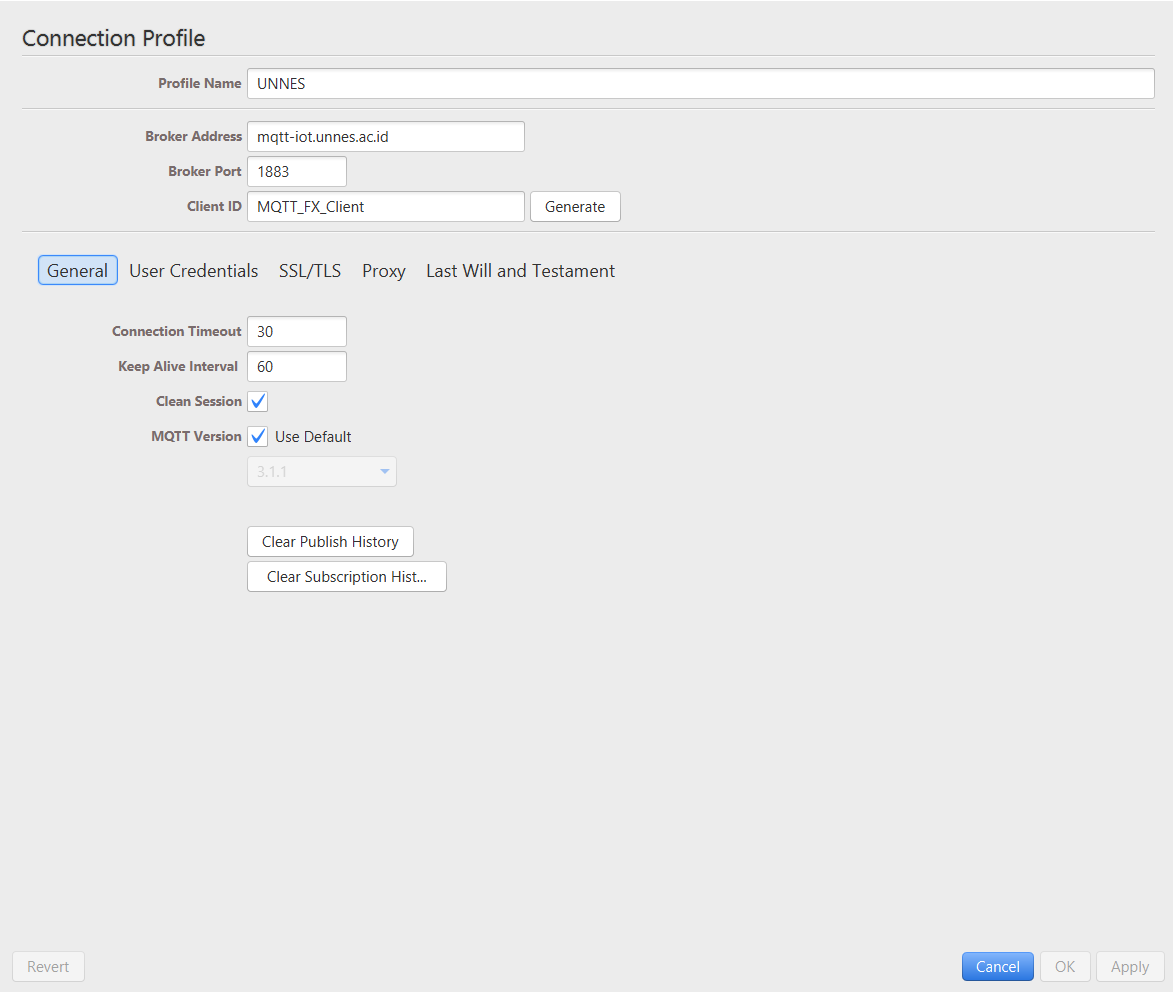
Gambar 9. Pengaturan Broker Baru
Mengirimkan dan Menerima Data
Simulasi data masukan dari devais dapat dilakukan dengan penggunaan node “inject”.

Gambar 10. Mengirimkan Data
Node “inject” dapat diubah untuk memberikan tipe data lain. Pada kasus ini, tipe data yang digunakan adalah JSON.
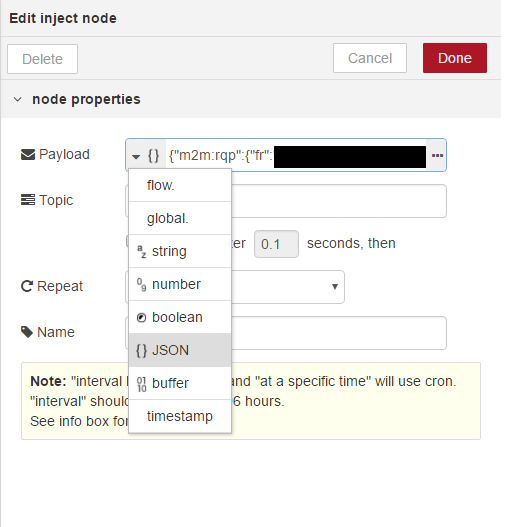
Gambar 11. Pengaturan Node "inject"
Program dapat ditulis dengan mengklik ikon “...”.
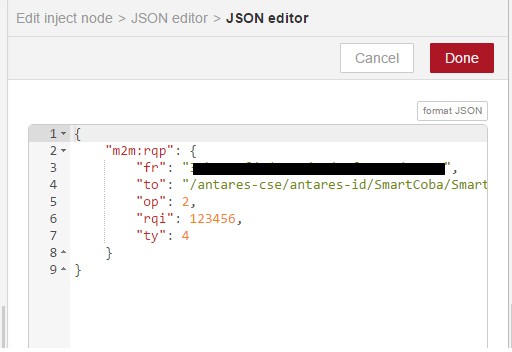
Gambar 12. Penulisan Program
Node “debug” dapat digunakan untuk melihat pesan yang dikirim.

Gambar 13. Menerima Data
Pengguna dapat melihat pesan yang diterima di panel "debug".
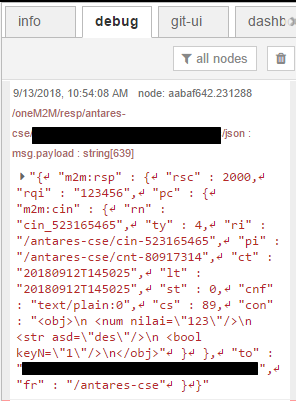
Gambar 14. Keluaran di Panel "Debug"
Referensi
- "Node-RED: Flow-based Programming For The Internet". Node-RED. Diakses pada 13 September 2018.